
※Nightbot の初期設定をしていない場合、先に下記の記事をお読みください。
【配信】Nightbot を使う準備
Nightbot には、タイマー機能があります
「配信中、30分ごとに、ネタバレ禁止の注意書きを表示したい」とか、「配信中、1時間ごとに、チャンネル登録を促すメッセージを表示したい」という場合に使えます。
簡単に設定できるので、さっそくやってみよう~!
タイマー設定
公式サイトを表示
Nightbot 公式サイト:https://nightbot.tv/
まずは上記の URL をクリックして、Nightbot の公式サイトを表示してください。
Nightbot にログイン
公式サイトの右上に表示されたボタン「Login」をクリックしてください。すぐにダッシュボードが表示されればそれでOKです。すぐにダッシュボードが表示されない場合、初期設定のときと同じく YouTube アカウントの選択と許可設定をすれば、ダッシュボードが表示されます。
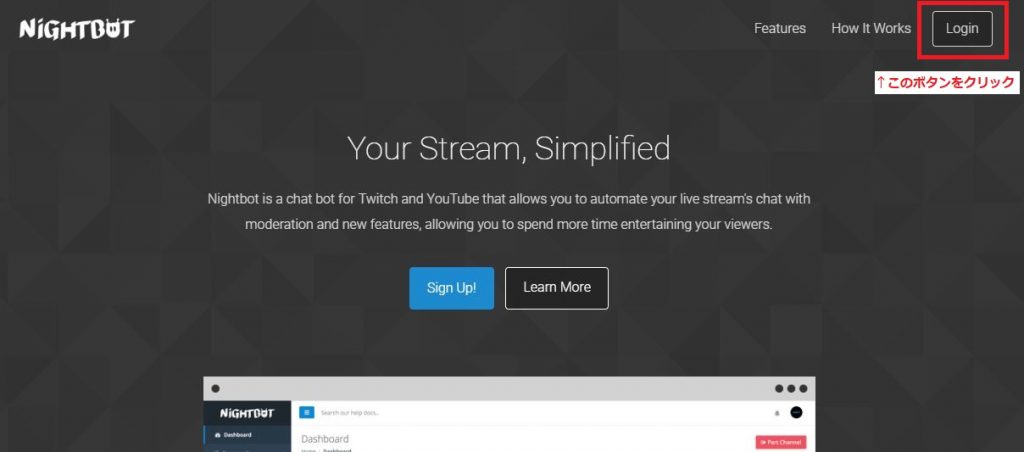
メニューから「Timers」を選択
画面左側に表示されたメニューから「Timers」を選択してください。
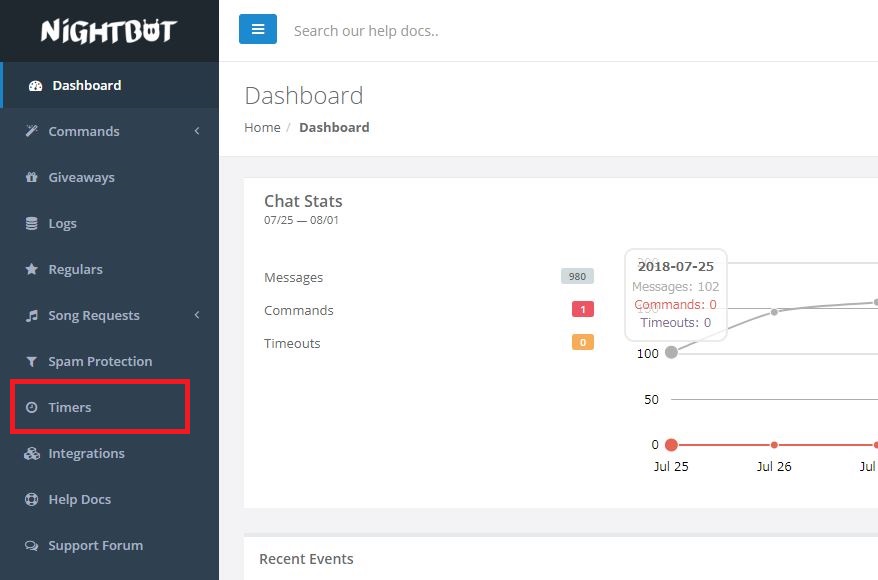
「Timers」表示内容の説明
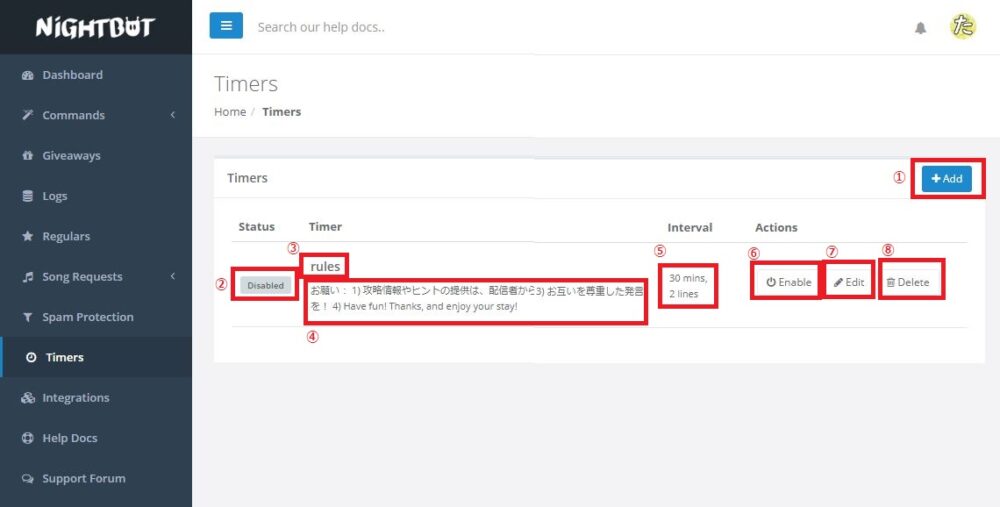
①+Add → 新規追加ボタン。最初はこれしか表示されてません。
②Enabled / Disabled → タイマーを有効にしていれば Enabled、無効にしていれば Disable dと表示されます。
③タイマーの名前 → 例では「rules」となっています。英語で好きな名前を付けられます。
④タイマーで投稿するコメントの内容 → そのまま。日本語使えます。
⑤タイマーによる自動投稿の間隔 → 例では「30分ごと」「2行間隔を空ける」という設定になっています。
⑥Enable / Disable → 有効 / 無効 の切り替えボタンです。配信の内容によってタイマーのオン・オフを切り替えたいときがありますので、必要に応じて設定変更してください。
⑦Edit → タイマーの内容を編集するときに使うボタンです。
⑧Delete → そのまま。タイマーを削除する場合に使うボタンです。
タイマーの追加
画面右上の「+Add」ボタンをクリックしてください。すると、下記のような画面が表示されます。
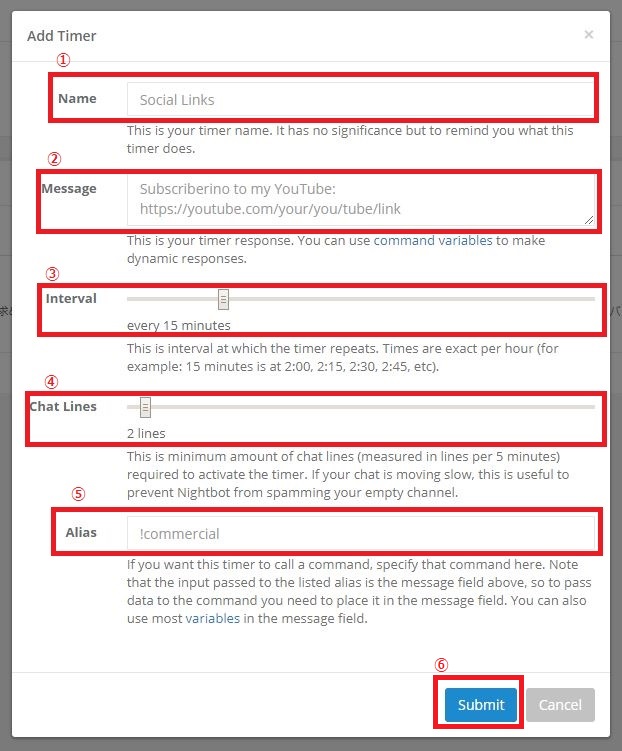
①Name → タイマーの名前。コメントに表示されるものではないため、自分がわかりやすい名前を英語で付けておけばOK。
②Message → コメントとして投稿される内容。日本語も使えます。
③Interval → 投稿時間の設定。デフォルトでは15分ごとに設定されています。
④Chat Lines → 投稿頻度の設定。デフォルトでは2行空ける設定になっています。コメントが少ない配信では、2行よりも間隔を空ける設定にしたほうが良いかもしれません(通常のコメント2個ごとにタイマーのコメントがくると、結構鬱陶しく感じるような気がする)。
⑤Alias → 特に設定する必要はありません。
⑥Submit → 設定を保存するボタン。設定が完了したら、忘れずクリックしてください。
設定完了!
お疲れさまでした~!私は、初見プレイのときにネタバレ禁止のコメントをタイマーで流すようにしています。慣れてきたら色々設定すると楽しそう。
質問やご指摘がございましたら、Twitter にてよろしくお願いします。

コメント