
※Nightbot の初期設定をしていない場合、先に下記の記事をお読みください。
【配信】Nightbot を使う準備
Nightbot は、コマンドが使えます。
コマンドってなんぞ?
ここで言うコマンドとは、Nightbot に対して行う短い命令文のことです。事前にコマンドとコマンドに対する応答を設定しておくことで、YouTube のチャットで使えるようになります。

!test

テストです。テストです!!
こんな感じで、人間が短いコマンドを打つと、Nightbot が反応してくれます。イメージが湧かない人も、一度使えばすぐに便利さがわかるかと思いますので、さっそく設定してみよう~!
コマンドの設定
公式サイトを表示
Nightbot 公式サイト:https://nightbot.tv/
まずは上記の URL をクリックして、Nightbot の公式サイトを表示してください。
Nightbot にログイン
公式サイトの右上に表示されたボタン「Login」をクリックしてください。すぐにダッシュボードが表示されればそれでOKです。すぐにダッシュボードが表示されない場合、初期設定のときと同じく YouTube アカウントの選択と許可設定をすれば、ダッシュボードが表示されます。
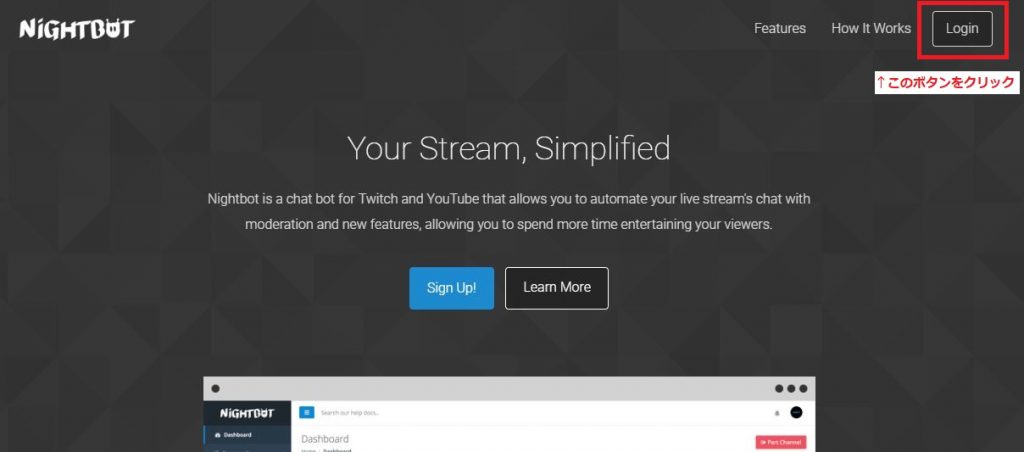
メニューから「Commands」>「Custom」を選択
画面左側に表示されたメニューから「Commands」を選択してください。すると、「Commands」のすぐ下に「Custom」が出てくるので、それを選択してください。
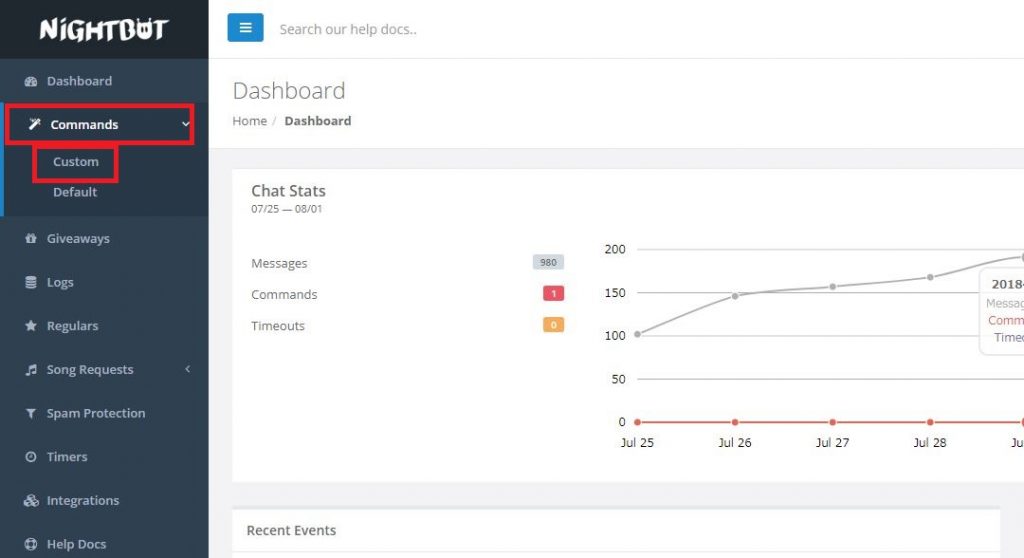
「Commands」>「Custom」の表示内容の説明
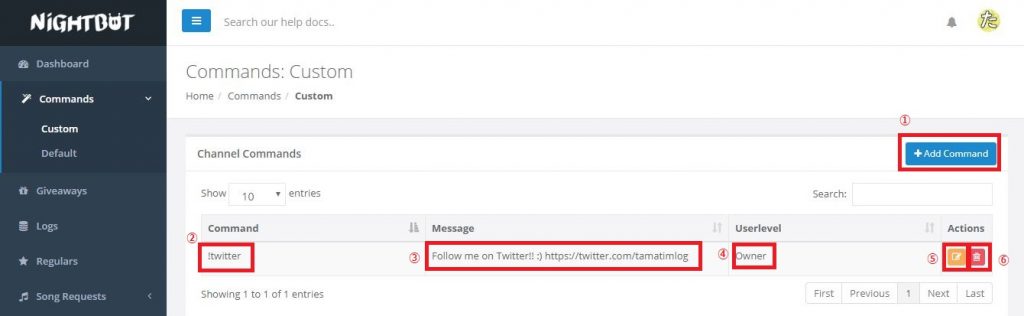
①+Add Command → 新規追加ボタン。最初はこれしか表示されてません。
②コマンド → コマンドがそのまま表示されています。
③コマンドに応答するコメントの内容 → コマンドを使った際に Nightbot が投稿するメッセージの内容が表示されています。
④コマンド使用権限のあるユーザーレベル → コマンド使用権限の表示です。
⑤編集ボタン(オレンジ色) → コマンドの内容を編集するときに使うボタンです。
⑥削除ボタン(赤) → コマンドを削除する場合に使うボタンです。
他にも色々と表示されているけど、いますぐ使う必要はないので省略します。
コマンドの追加
画面右上の「+Add Command」ボタンをクリックしてください。すると、下記のような画面が表示されます。
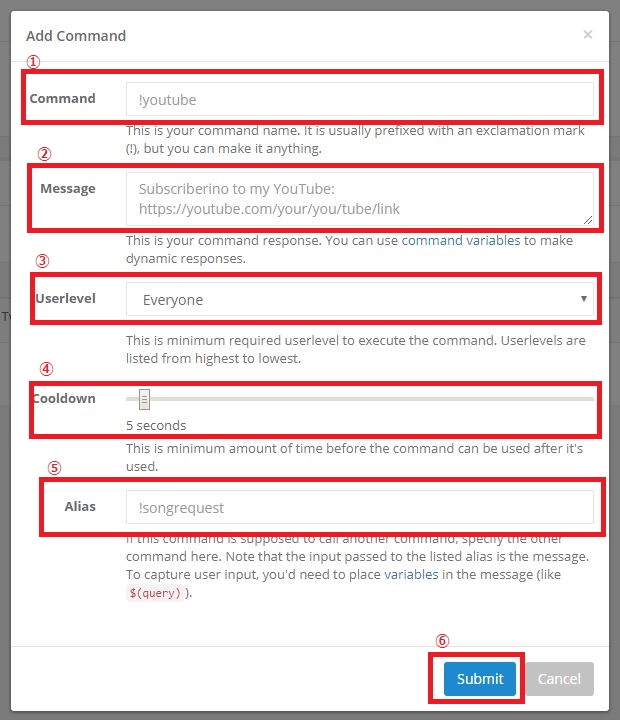
①Command → 最初に半角の「!」、続けて半角英字を入力して、好きなコマンドを作成できます。コマンドを使う場合は、YouTube のチャットに「!○○」と入力するだけです。
②Message → コマンド入力時に、Nightbot が投稿するメッセージの内容を設定します。例では半角英数しか使っていませんが、ちゃんと日本語使えます。
③Userlevel → 自分だけしか使えないコマンドなら「Owner」、自分とモデレーターが使えるコマンドなら「Moderator」、誰でも使えるコマンドなら「Everyone」を設定します。用途に応じて設定してください。
④Cooldown → コマンドが連投されたとき、デフォルトでは5秒間は Nightbot が応答しない設定になっています。変更する必要はないかと思います。
⑤Alias → 特に設定する必要はありません。
⑥Submit → 設定を保存するボタン。設定が完了したら、忘れずクリックしてください。
設定完了!
お疲れさまでした~!私は「!twitter」というコマンドを作成したものの、ほとんど使ってませんw 今回は説明していませんが、Nightbot が最初から用意してくれているコマンドもあります(左メニューの「Commands」>「Default」から参照できます)。慣れてきたら色々設定してみると楽しそうです!
質問やご指摘がございましたら、Twitter にてよろしくお願いします。

コメント